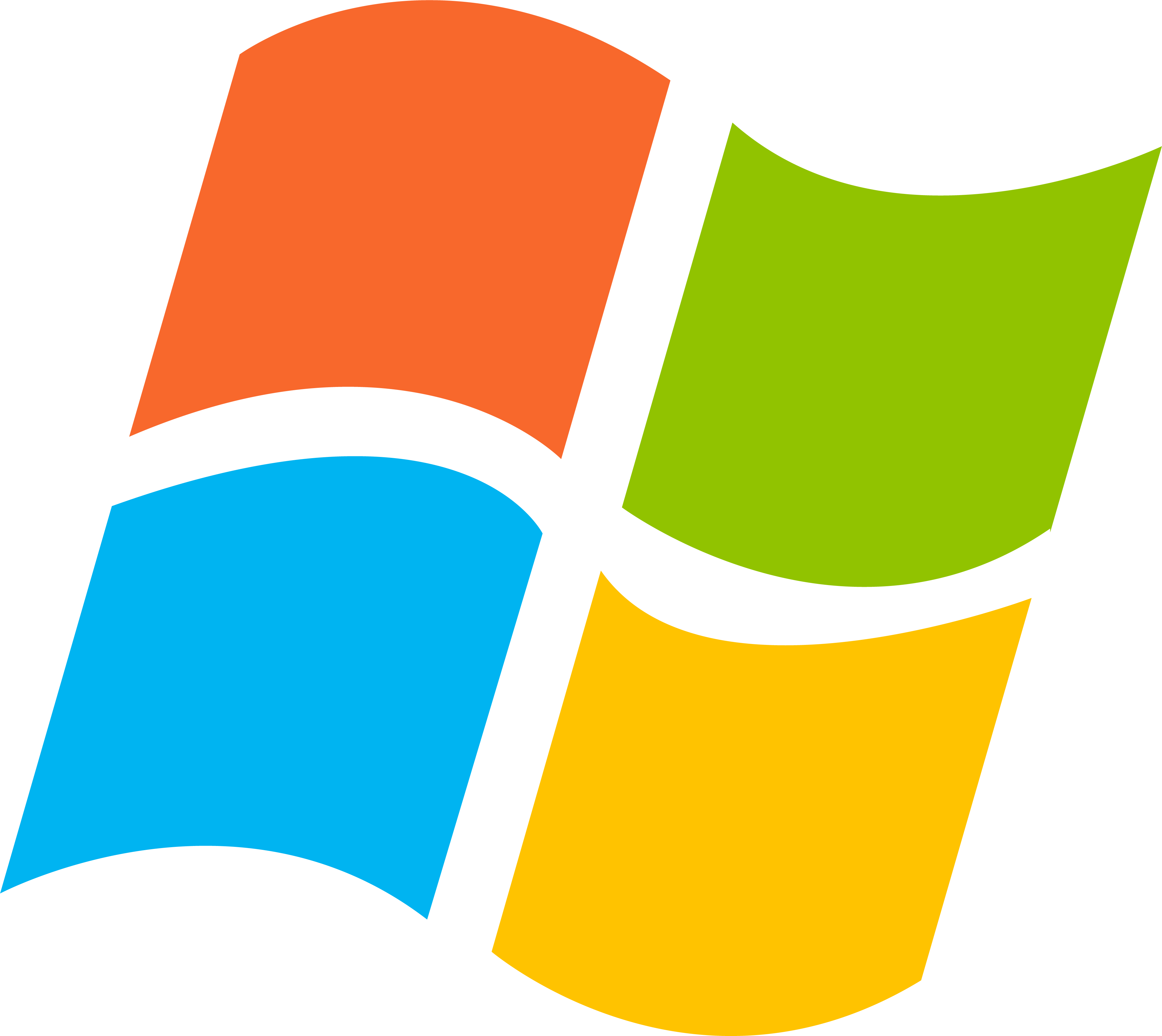


Откроется окно «Облачные конференции ZOOM», нажимаем «Войти в конференцию»:

В день проведения демонстрации вам придет письмо с ID для подключения:
- вводим полученный ID в поле «Идентификатор конференции»
- в поле «Введите ваше имя» указываем имя и фамилию учащегося
- нажимаем на кнопку «Войти»
- Далее необходимо дождаться, когда организатор конференции подтвердит ваш вход.
- После того как он разрешит вам вход вам необходимо войти в аудио конференцию.
- После чего в следующем окне нужно нажать «Войти с использованием звука компьютера»
Вы можете задавать вопросы в чате. Они будут рассмотрены в конце демонстрации. Для этого нажмите кнопку Чат.
Участие в конференции (разговоре, вебинаре)
Когда вы войдете, то перед вами раскроется рабочая панель сервиса ZOOM. Вы увидите всех, кто на данный момент находится на конференции и внизу экрана панель управления.Некоторые функции лучше знать заранее
1 – “Выключить звук”
С помощью этой кнопки вы можете включать и выключать свой микрофон. По негласному правилу, если кто-то говорит в эфире, остальные участники выключают микрофон. Это связано с тем, что даже если вы молчите, то кликанье мышкой, любые шумы в вашем помещении и т.д. слышны всем участникам. Чем больше участников, тем больше может быть фоновый шум. Ваш микрофон имеет право попросить включать и выключать организатор конференции. Рядом с этой кнопкой находится галочка, направленная вверх. При ее нажатии выпадает меню, где вы можете настроить ваш микрофон
2 – “Остановить видео”
Кнопка аналогичная предыдущей. С ее помощью можно включать и выключать свою камеру. Но есть отличие. Организатор может выключить вашу камеру, но не может ее включить. Когда он решит подключить вас вновь к разговору, и включит вашу камеру, к вам придет запрос для разрешения.
3 – “Демонстрация экрана”
Эту функцию можно будет использовать либо если вы сами организовали конференцию, либо с разрешения организатора. Она позволяет переключиться и показать всем участникам экран своего компьютера или гаджета (презентацию, документ и т.д.).
4 – “Чат”
Эта кнопка позволяет открыть окно чата и писать там во время сеанса. Функция похожа на аналогичную в вебинарных комнатах. Она полезна, если вы пока не участвуете в активной дискуссии и ваше видео не выведено на экран. А задать вопрос хочется.
5 – “Завершить конференцию”
С помощью этой кнопки вы можете покинуть конференцию (разговор, обучение, совещание). Если вы организатор, то можете просто покинуть “конференц-зал”, дав возможность другим еще общаться некоторое время, а можете закрыть конференцию для всех
Почему организатор имеет право подключения и отключения участников?
Бывает, что участников больше, чем окон может вместить рабочая зона. Поэтому в рабочей зоне можно видеть только тех, кто сейчас принимает активное участие в разговоре. Остальные находятся “в тени”. То есть они присутствуют, все видят, могут задать вопрос в чате, но не голосом с экрана. Если организатору нужно добавить новых участников в активную дискуссию, то он отключает (или просит отключиться) участников, которые уже высказались, и подключает новых. Например, вас.
Для того, чтобы обратить на себя внимание вы можете “Поднять руку”
6 – “Поднять руку”
Для того, чтобы “Поднять руку” и обратить на себя внимание вам нужно:
- Включить “Чат”, как было описано в пункте 4. У вас справа сбоку появится поле с чатом.
- В самом низу вы можете увидеть две кнопки “Выключить мой звук” и “Поднять руку”.
- Если вам нужно выключить ваш звук, чтобы не мешать остальным пока вы не участвуете в живой дискуссии, сделайте это здесь
- Если вы хотите обратить на себя внимание нажмите на “Поднять руку”.
- Как только вы это сделаете у организатора на панели “Участники” напротив вашего имени и аватарки появится ладошка. И как только он сможет он даст вам слово и выведет ваше изображение на экран, если вы еще не там.